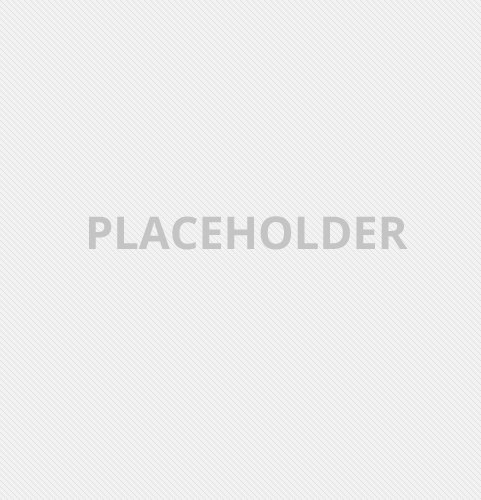Мог ли кто 15-20 лет назад представить, что телевизор можно будет подключать к интернету? ???? Сегодня всё поменялось — если так пойдет, скоро и холодильнику потребуется доступ в сеть: должен же он вам в режиме онлайн сообщить, что закончились такие-то продукты?!
Если без лирики, то подключение современных ТВ к сети на сегодняшний день максимально облегчено (фактически нужна работающая Wi-Fi сеть с интернетом и пароль от нее ????). Однако, несмотря на это, есть всё же определенные «нюансы» и вопросов относительно сего процесса — еще достаточно много.
Ниже рассмотрю наиболее частые из них, с которыми приходится постоянно сталкиваться (хоть я и не занимаюсь профессионально настройкой ТВ, но, если ты «программист» — должен разбираться во всём…).
И так…
*
Способы подкл. ТВ к интернету
Во-первых, подключать телевизор без SmartTV к интернету не имеет смысла (на нем просто-напросто нет никаких приложений для просмотра онлайн-видео, веб-сайтов и т.д.). Решить эту проблему помогают спец. приставки, о них я сказал пару слов в конце заметки… ????
Но вообще, стоит отметить, что большинство современных ТВ средне-ценового (и выше) диапазона от любых производителей (LG, Samsung, Philips, Sony, Panasonic и пр.) идут всё же со SmartTV (и докупать доп. ничего не нужно).
Типовой пульт ДУ для ТВ
*
Примечание: если вы не знаете, есть ли у вас SmartTV — внимательно осмотрите пульт ДУ, документацию к устройству или найдите в сети характеристики своей модели телевизора.
*
Во-вторых, скорее всего вам понадобиться роутер (если, конечно, вы не будете раздавать интернет с телефона на ТВ или подкл. его к общественному Wi-Fi).
Роутер — это такая «коробушка» с антеннами, к которой подключается сетевой кабель от вашего провайдера и раздается интернет на все устройства в квартире/доме.
Важно: если вы хотите подключить LAN-кабель от провайдера напрямую к ТВ — то можете столкнуться с тем, что телевизор не сможет подключиться к интернету!
Xiaomi Mi 4A — Wi-Fi роутер
Дело всё в том, что в большинство телевизоров не встроен клиент PPPoE (или тот же L2TP, которые так популярны у наших провайдеров) и из-за этого они просто не смогут сами настроиться и получить доступ к интернету…
Роутер же решает эту «проблему»: он подключится к интернету, а затем раздаст сеть на все устройства, в том числе и ТВ… ????
*
Вариант 1: через Wi-Fi соединение
Примечание: беспроводное подключение по Wi-Fi несколько «проигрывает» в скорости кабельному.
И так, для начала у вас должна быть настроена Wi-Fi сеть и по ней должен работать доступ к интернету. Рекомендую перед подключением ТВ перепроверить ее с помощью ноутбука или телефона (если пароль от сети забыли — ссылки ниже вам в помощь ????).
Далее нужно открыть настройки ТВ и выбрать раздел «Сеть / сетевое подключение».
- ???? В помощь!
- 1) Как узнать пароль от Wi-Fi сети (даже, если забыли) — мои рекомендации
- 2) Пошаговый пример настройки Wi-Fi роутера с «нуля»
- 3) Wi-Fi подключен, а интернета нет — не работает! [страницы в браузере не открываются]
Сеть — сетевой подключение
Далее укажите, что требуется подключение к беспроводной сети. Телевизор после этого начнет поиск доступных сетей, обычно, требуется подождать 10-15 сек., пока устройство сформирует полный перечень…
Подключение к беспроводной сети
После, из списка нужно выбрать свою Wi-Fi сеть и ввести пароль к ней. Если данные введены корректно — через мгновение ТВ установит связь, и вы увидите уведомление, что сеть подключена.
Всё, можно пользоваться интернетом! ????
Сеть подключена!
*
С помощью телефона android (как модем для тв)
Раздавать мобильный интернет с телефона может потребоваться в самых разных случаях, например:
- основной провайдер у вас периодически уходит на «профилактику» (не работает);
- вы живете в доме, который далековато от сетей Интернет-провайдеров, а вести линию ради вас — они не хотят (такое бывает в небольших районных центрах);
- в качестве диагностики и поиска каких-то проблем при настройке ТВ/телефона.
*
1) В общем, как бы там ни было, для начала удостоверьтесь, что телефон, с которого вы хотите раздать интернет — сам подключен к нему (и на нем открывается и Youtube, и Яндекс, и др. сайты).
Интернет на телефоне есть
2) Далее зайдите в настройки телефона и включите точку доступа по Wi-Fi — разумеется, нужно будет указать название сети и пароль к ней (обычно, данная опция есть во вкладке «режим модема», которая находится в разделе настроек «беспроводных сетей» или «подключения»).
Android 10 — мобильная точка доступа
Точка доступа Wi-Fi создана / Android 6.0
3) После, откройте меню телевизора и во вкладке «Сеть / сетевые подключения» установите связь с розданной Wi-Fi сетью.
Сеть — подключено!
4) В общем-то, интернет после этого должен быть доступен для ТВ (разумеется, пока телефон находится не очень далеко от него ????).
Отмечу важную деталь: не у всех мобильных операторов и не на всех тарифах разрешено раздавать интернет на др. устройства. Может так стать, что он будет блокироваться и ТВ не получит доступ к сети…
Особенности тарифа мобильного оператора!
*
Вариант 2: через сетевой кабель (LAN-подкл.)
Этот вариант хорош тем, что скорость подключения, обычно, выше и стабильнее чем при работе через Wi-Fi (но появляется кабель, который может быть не кстати…).
1) И так, сначала нужно подключить к ТВ сетевой LAN-кабель от роутера (примечание: у телевизора на задней стенке есть спец. порт ????).
Порт LAN на телевизоре
2) После включаем ТВ, переходим в настройки и открываем раздел «Сетевое подключение». Далее выбираем вариант «Подключение к проводной сети».
Сеть — сетевой подключение
Подключение к проводной сети
3) Чаще всего, через 15-20 сек. ТВ автоматически подключается к сети и интернет становится доступным…
Если оного не произошло — откройте вкладку «Настройка вручную» и попробуйте указать следующие IP, шлюз, и DNS (обычно (в 90% случаях), эти параметры идентичны моему скрину ????, но в некоторых роутерах могут быт отличия. Узнать и уточнить вы их можете из этой заметки).
Настройка сети — авто-настройка IP
*
Вариант 3: что делать, если на ТВ нет SmartTV
В этом случае телевизор тоже можно подключить к интернету, но не напрямую, а с помощью спец. приставки (обычно, она так и называется «Приставка SmartTV…»).
Современные приставки позволяют:
- просматривать все популярные видеохостинги: YouTube, Vimeo и т.д.;
- общаться с родственниками и друзьями сети (с помощью Skype, например);
- просматривать видео с флешек, карт памяти, внешних дисков;
Как подключить телевизор к интернету через Wi-Fi: пошаговая инструкция
Современный телевизор — это не просто устройство просмотра новостей, любимых фильмов и передач. Телевизор — это свидетельство сложнейшего пути развития электронных инноваций.
- Если вспомнить, то еще в 2000-х годах верхом развития считался крупный телевизионный приемник с плоским экраном и возможностью просмотра видео-треков с внешнего носителя.
- Но уже в 2010 году появились первые аналоги с возможностью подключения к сети Интернет. Сейчас же возможность просмотра интернет-порталов с телевизора — обыденная норма
- Подробно разберемся в механизме и способах подключения телевизора к сети Интернет.
Какие телевизоры можно подключить к интернету?
Если разъяснять этот вопрос наглядно, то заглянем под заднюю панель телевизора. Среди плат и микросхем можно найти небольшой плоский «квадратик», не больше 5 сантиметров по одной стороне, а на «квадратике» надпись — Wi-Fi.
Это модуль, который позволяет телевизору улавливать Wi-Fi, раздающийся с маршрутизатора. Если телевизор не оснащен таким модулем, то возможны альтернативные способы.
Для Интернета «открыты» телевизоры со следующим оснащением:
- Возможность подключения 3G/4G/5G-модем. Для этого используется специальный слот типа Data, SD.
- Возможность подключения внешних роутеров, модемов, кабельного интернета.
Важно! Наиболее распространенный вариант использования Интернета на телевизоре — подключение по Wi-Fi и при помощи внешнего LTE-модема.
Подключение по Wi-Fi
Для того чтобы пользоваться «Вай-фаем» на телевизоре, необходимо его «раздать» при помощи специального устройства — роутера или маршрутизатора. Оба эти устройства схожи по своей функциональности, но используют разный принцип.
- Роутер — устройство, которое передает интернет-сигнал полем «Wi-Fi», но при этом само является модемом.
- Маршрутизатор — устройство, которое раздает сигнал от стороннего модема и усиливает его.
Как подключиться
Для того чтобы просматривать сайты на телевизоре, используя вай-фай, необходимо выполнить следующий алгоритм:
- Создать точку на роутер или маршрутизаторе. Точка подключения — это название устройства, которое будет «раздавать» интернет. Точка получает индивидуальное название, которое потом будет необходимо для подключения.
Важно! В основном название сети и пароль предоставляются пользователю продавцом услуг при заключении договора и оплате.
- Включаем телевизор и выходим в настройки. Их легко разыскать в меню или на пульте управления. В настройках находим раздел «Удаленные подключения» (или аналогичный, который связан с подключением к сети).
- Выбираем — «подключение по Wi-Fi».
После этого перед пользователем появиться меню, где будут перечислены все уделенные точки доступа (их названия), которые «видит» телевизионный приемник.
- Выбираем свою точку доступа и подключаемся к ней: вводим пароль и нажимаем — «подключиться».
Теперь телевизор подключен к сети Wi-Fi.
Важно! В качестве «раздатчика» может использоваться не только роутер или маршрутизатор, но и любое устройство с возможностью самостоятельного выхода в Интернет — смартфон или ноутбук. В этом случае пароль для сети задается пользователем произвольно.
Пароль от Wi-Fi
Не нужно идеализировать своих соседей — получить пароль от «халявного» вай-вай или подключиться к сети без пароля мечтает абсолютное число обывателей.
Но для владельца это сулить такие проблемы, как падение скорости, нестабильность канала, долгая загрузка страниц, пинг при просмотре видео и т.п.
Избежать этого можно с использованием системы защиты APPS или APPS2. Эти разделы есть в настройках меню, в разделе — «безопасность».
В этом разделе можно самостоятельно задать пароль любой сложности, которые гарантирует защиту от посторонних подключений.
Подключение с помощью LTE-модема
Функционально и технологические такой модем представляет собой устройство состоящее из порта, аналогичного SD, шины-микросхемы для улавливания сигнала 4G и его передачи, слота для размещения сим-карты.
Принцип действия:
- В модем монтируется сим-карта, она помещается в специальный слот.
- Модем подключается к телевизору через ответный Data-порт или SD-слот.
Модем после подключения автоматически начинает функционировать, на телевизор загружается софтовое приложение, которое позволяет телевизионному приемнику использовать модем.
Важно! Большинство телевизоров Samsung оснащаются софтовыми приложениями при выпуске с завода.
Если подключение не произошло в автоматическом режиме
Есть два способа разобраться с этой проблемой: с помощью настроек и поиска подключения в ручную или автоматического поиска.
Важно! Метод автоматического поиска используется и для обнаружения сетей Wi-Fi.
Для того чтобы подключиться через LTE-модем в ручном режиме, действуем по следующему алгоритму:
- Найти в меню раздел «доступные подключения»
- В разделе найти «способ подключения» (или аналогичный раздел).
Перед пользователем откроется меню в котором будут предложены категории: wi-fi, LTE, ethernet.
- Выбираем LTE и подключаемся вручную.
Преимущества и недостатки
- Преимущества Wi-Fi очевидны: высокая скорость, стабильность канала, возможность подключения нескольких устройств к одному «раздатчику».
- К недостаткам можно отнести только — отсутствие сигнала при отсутствии электричества, так как роутеры подключаются в сеть 220В, но телевизор тоже перестанет работать.
- Не все так однозначно с ЛТЕ-модемами.
- Преимущества:
- Компактность и технологичность. Могут быть подключены и отключены за считанные секунды.
- Возможность использовать различные тарифы в контексте, купленной сим-карты.
- Скорость сигнала для 4G, что позволяет уверенный просмотр видео на высоком качестве.
Недостатки:
- Используется только совместно с устройством — ноутбуком или телевизором.
- Неплотное прилегание портов — нарушает качество сигнала.
- При отсутствии телефонного сигнала и 3G/4G полностью бесполезны.
Устранение неисправностей
Устранить отсутствие подключения при помощи Wi-Fi можно при помощи функционала из меню телевизора. Для этого необходимо запустить протокол проверки WPS.
Это выполняется через меню, где в контексте ищем раздел — «Сеть». В разделе отыскивается подраздел — «Исправление ошибок». В подразделе необходимо найти пункт — «Протокол WPS».
Запуск протокола проведет автоматическое сканирование сетей на наличие багов, ошибок и нарушений, которые будут исправлены или отключены.
Что необходимо для подключения телевизора (Smart TV) к интернету (с помощью Wi-Fi, LAN)?
Привет, друзья! Поговорим сегодня о современных телевизорах с функцией Smart TV и о том, что нужно, для подключения такого телевизора к интернету. Расскажу, каким способом можно подключить телевизор и как это лучше сделать.
Это не будет какая-то конкретная инструкция по подключению, но я постараюсь прояснить ситуацию. Я тут просто недавно читал комментарии к телевизорам в одном популярном интернет-магазине, и заметил, что народ просто не знает для чего и как можно подключить телевизор к интернету и как лучше это сделать.
Подключение к интернету необходимо только телевизорам с функцией Smart TV, что бы можно было получить доступ к интернет сервисам, социальным сетям и т. д. Если у Вас телевизор без Smart TV, но у него есть сетевой разъем, то он только для просмотра фильмов по локальной сети (ну, или еще для каких-то локальных функции, не более).
Если в Вашем телевизоре есть Smart TV то он имеет один из способов для подключения к интернету (или несколько). Как правило, это два основных способа (даже три).
Подключение с помощью сетевого кабеля
- На телевизоре должен быть разъем LAN (RJ-45), выглядит примерно вот так:
- Если на Вашем телевизоре есть только такой LAN разъем, то подключить его к интернету можно скорее всего только с помощью сетевого кабеля (возможно, еще можно подключить через встроенный Wi-Fi, или с помощью специального, внешнего Wi-Fi приемника, читайте ниже).
Для подключения с помощью кабеля можно использовать сетевой кабель, который скорее всего есть в вашей квартире (от провайдера). Но как правило, такой кабель подключен к компьютеру. В таком случае, лучше всего установить и настроить роутер. Интернет Вы подключите к роутеру, а от него уже кабель к компьютеру, телевизору и другим устройствам.
Плюс ко всему, роутер будет раздавать интернет по Wi-Fi. Вы сможете подключить свои устройства (у которых есть такая возможность) к беспроводной сети. Вот для примера, установка и настройка роутера TP-Link TL-WR841N https://f1comp.ru/sovety/kak-podklyuchit-i-nastroit-wi-fi-router-tp-link-tl-wr841n-instrukciya-s-kartinkami/.
Минусом в такой схеме подключения является то, что нужно прокладывать кабеля, а это не всегда удобно, и не всегда получается.
Подключение телевизора с помощью встроенного Wi-Fi
Это уже интереснее и намного удобнее. Если ваша модель телевизора имеет встроенный Wi-Fi, то Вы можете без всяких проводов подключится к интернету. Единственное, у Вас должен быть роутер, который собственно и будет раздавать этот Wi-Fi. Ну или у соседей уже есть, без пароля :).
Только обязательно, проверяйте в характеристиках, есть ли в телевизоре возможность подключатся к Wi-Fi. А еще лучше, спрашивайте у менеджеров (если покупаете в интернет-магазине), или у консультантов.
Очень часто, пишут что есть поддержка Wi-Fi, а на самом деле встроенного приемника нет. Есть только возможность подключить внешний приемник, который нужно покупать отдельно (об этом ниже). Уточняйте при покупке!
С помощью специального, внешнего Wi-Fi приемника
Если у Вас в телевизоре нет встроенного беспроводного приемника, а есть только сетевой разъем LAN, но Вы не может, или не хотите прокладывать кабель, то не все потеряно. Возможно, к модели Вашего телевизора можно подключить внешний приемник. Подключается такой приемник как правило в USB разъем.
Но покупать такой приемник нужно отдельно. Да и стоят они не дешево. Вся фишка в том, что можно использовать только фирменный Wi-Fi приемник. Например, для Samsung такой приемник стоит примерно 350 грн. (1400 рублей). Умеет же народ делать деньги :), Вы еще посмотрите, сколько там стоят фирменные ВЕБ-камеры. У других производителей не дешевле.
Но, если Вы уже решили покупать такой приемник, то обязательно уточните, будет ли Ваша модель телевизора с ним работать. Можете позвонить в поддержку фирмы производителя Вашего телевизора и спросить, они точно в курсе.
Выглядит он примерно вот так:
Это интересно: Как написать бесплатное СМС с компьютера на телефон
Но есть еще один вариант, рассказываю: что бы не покупать этот дорогой приемник, покупаем какой-то дешевый Wi-Fi роутер (да, еще один), например TP-LINK TL-WR740N (стоит примерно 150 грн. (600 рублей)).
Ставим этот роутер возле телевизора и подключаем его с помощью сетевого кабеля к телевизору. Затем на этом роутере настраиваем режим моста (WDS). Подробнее, как это сделать, написано тут https://f1comp.ru/internet/kak-nastroit-besprovodnoj-most-wds-mezhdu-dvumya-wi-fi-routerami-ispolzuem-router-kak-repiter-na-primere-routera-ot-tp-link/.
Что у нас получается: этот роутер, который мы установили возле телевизора, получает интернет по Wi-Fi от вашего основного роутера (который например установлен в коридоре) и раздает его по кабелю на телевизор. Да и еще усиливает сигнал Wi-Fi. Все довольны, все работает :). Возможно, позже напишу подробнее как это сделать, с картинками и т. д.
Телевизор может обладать и LAN разъемом, и встроенным Wi-Fi модулем – тогда уже можете подключать, как Вам удобно.
Послесловие
Я постарался как можно подробнее и проще объяснить способы подключения телевизора к всемирной паутине. Надеюсь, у меня получилось. Возможно, в следующих статья, расскажу подробно что и как делать при подключении каждым способом, напишу подробные инструкции.
Всего хорошего!
Подключение ТВ к интернету: через Wifi или кабель, инструкция
Сегодня люди не представляют своей жизни без интернета. Они общаются в сети с друзьями, заводят новые знакомства, играют в сетевые игры, занимаются бизнесом.
Не удивительно, что интернет-технологии нашли свое применение и в сфере телевидения.
Многие современные модификации ТВ позволяют пользователям беспрепятственно получать доступ к сети, открывая перед ними практически безграничные возможности.
Подключаем Интернет
Несмотря на то, что каждый человек сможет самостоятельно разобраться в том, как подключается телевизор к интернету, далеко не все оборудование подойдет для этих целей.
Главным требованием для беспрепятственного выхода в сеть является наличие функции Smart TV, либо ее аналог.
Эта специальная технология предусматривает процесс интеграции, благодаря которому на TV пользователю открывается доступ к онлайн-функционалу.
Проверить, поддерживает ли телевизор Smart TV можно при изучении его технической документации. Если в паспорте производитель указал наличие встроенной в телевизоре функции, то подключение к «всемирной паутине» можно выполнить посредством Wi-Fi, напрямую, либо другим способом.
Внимание! Если у пользователя телевизор не поддерживает Smart TV, то он также сможет получить доступ к интернету. В такой ситуации придется приобрести специальное устройство – TV-приставку, которая нужна для подключения. Она соединяется с телевизором через кабель HDMI, после чего выполняется стандартная настройка.
Возможности присоединение к сети
Перед пользователями беспрепятственный доступ в интернет открывает практически безграничные возможности. Они могут после подключения к сети свободно, без блокировок, пользоваться следующими функциями:
- просматривать новости, фильмы, телепередачи, концерты, трансляции спортивных состязаний;
- как с онлайн смотреть ТВ (с интернета можно скачивать фильмы, музыку, программное обеспечение), так и запускать видеоигры, различные приложения;
- получать видеозвонки, задействуя для этих целей онлайн приложение Skype;
- пользоваться разными мессенджерами, отправляя и получая бесплатные сообщения;
- используя возможности подключения, получится заниматься интернет-серфингом;
- воспроизводить в режиме реального времени на TV медиаконтент;
- записывать на съемные носители информации различные файлы;
- общаться в чатах и т. д.
Каждый владелец современного ТВ может выходить в интернет с телевизора в любое удобное для него время. Он сможет полноценно задействовать функционал своей техники.
Оборудование
Перед тем, как подключить интернет к телевизору (подключаетесь самостоятельно)
следует приобрести необходимые устройства:
- телевизор, оснащенный функцией Смарт ТВ;
- маршрутизатор (роутер);
- если в ТВ нет Wi-Fi, значит, понадобится сетевой кабель;
- инструкция, в которой пошагово расписан процесс подключения телевизора к интернету;
- приставка, если у пользователя старый телевизор.
Важно! Тип оборудования, которое необходимо будет задействовать, напрямую зависит от выбранных пользователями способов подключения телевизора к интернету.
Подключение посредством кабеля
Многие пользователи предпочитают подключать телевизоры к интернету через кабель, который вставляется в соответствующий разъем. После этого придется ввести личный пароль и логин, иначе веб страницы не будут загружаться. Система может запросить и дополнительные серверные данные, которые следует вводить в специальные строки.
Процесс подключения Смарт ТВ к интернету предусматривает определенную последовательность действий:
- Осуществляется подключение маршрутизатора. Это делается через сетевой кабель, который вставляется в разъем WAN.
- Выполняется настройка роутера. Для этого придется задействовать ноутбук либо ПК, открыть панель настроек, ввести числовую комбинацию.
- После настройки маршрутизатора и всех, подключенных к нему гаджетов, осуществляется выход в интернет.
- Чтобы подключить телевизор Самсунг Смарт ТВ к интернету, нужно один конец сетевого кабеля вставляется в LAN разъем на телевизоре, второй в свободное гнездо роутера.
- После подключения патч-корда (двустороннего) на маршрутизаторе должен засветиться индикатор, который соответствует выбранному порту.
- Выполняется программная настройка ТВ.
- Пользователю следует использовать пульт Д/У, с его помощью зайти в главное меню.
- Перед тем, как настроить телевизор Самсунг или другую модель, необходимо найти и открыть раздел «сеть».
- Выбирается ссылка «настройка сети».
- Находится режим «подключение через LAN либо кабель».
- Ожидается завершение процесса автоматической настройки.
- Нажимается кнопка «ок».
На данном этапе подключение телевизора Самсунг или другой модификации будет считаться завершенным.
Использование wi fi для подключения
Если пользователь не знает, как подключить ТВ через сетевой кабель, он может задействовать метод беспроводного соединения.
В пользу этого способа можно сказать, что владельцу не придется маршрутизатор (роутер) подсоединять к телевизору, соответственно удастся сэкономить на покупке оборудования.
Также стоит отметить, что во время проведения программной настройки достаточно выбрать адаптер и беспроводное подключение телевизора от любого производителя.
Пользователю, решившему выполнить все настройки самостоятельно, поможет пошаговая инструкция по подключению:
- Необходимо проверить, поддерживает ли телевизор функцию Смарт ТВ, имеет ли он встроенный wi fi адаптер. Если внутреннее устройство отсутствует, можно приобрести его наружный аналог и подключить через USB порт.
- Нужно найти сеть, к которой будет подключаться TV. В качестве точки доступа специалисты рекомендуют задействовать роутеры, либо посредством ПК создается виртуальная точка доступа (ноутбук или компьютер должен иметь wi fi адаптер).
- Выполняется настройка сети.
- Осуществляется вход в меню настроек, делается переход в раздел «сеть».
- Выбирается ссылка «настройка сети».
- Указывается тип соединения. В данном случае wi fi (беспроводное соединение).
- Выполняется сканирование всех доступных на этот момент подключений.
- В списке находится роутер пользователя.
- Вводится пароль, если присоединение защищено.
- Настройка соединения выполнена, человек, установивший настройки интернета в телевизоре, может беспрепятственно заходить на разные сайты.
Что делать, если возникли проблемы
Если человеку, который узнал у мастеров, подключающих ТВ, как подключить телевизор к интернету не удается выйти в сеть, ему следует выполнить ряд действий:
- В первую очередь необходимо проверить правильно ли был введен пароль. Он может включать как заглавные, так и строчные буквы, количество которых не должно быть меньше восьми.
- Следует отключить электропитание от роутера. Через несколько секунд устройство можно включить и провести присоединение к сети.
- Перед тем, как подключить цифровое телевидение, необходимо проверить правильность подключения кабелей, оборудования.
- Проверить работоспособность TV можно благодаря присоединению к другой сети. В данном случае функции роутера может выполнить смартфон. Если с другой сети удается выйти в интернет, то следует сделать обращение к своему провайдеру.
Во всех других ситуациях пользователю следует обратиться за помощью к специалистам. Возможно, проблема связана с техническими неполадками в TV, дополнительных устройствах. Мастера проведут диагностику, выявят причину, устранят поломку и сделают подключение к сети.
(пока оценок нет) Загрузка…
Как подключить СМАРТ-ТВ к Интернету через кабель, WiFi и другими путями
Любой телевизор с функциями Smart TV без доступа к Сети является обычным устройством для просмотра телевизионных каналов. Чтобы расширить возможности техники, необходимо подключить Смарт ТВ к Интернету. Только после этого на телеприемнике будут доступны: просмотр видео онлайн, серфинг через браузер, установка игр и приложений, общение в социальных сетях и другие развлечения.
Необходимые параметры Интернет-соединения
Чтобы подключение к Сети обеспечивало бесперебойную работу СМАРТ-телеприемника, пользователю следует учитывать ряд важных параметров: скорость Интернета (согласно тарифного плана поставщика услуг), качество WiFi сигнала, выдаваемого маршрутизатором, а также скорость роутера в радиоканале. Именно от этих данных будет зависеть качество видео-контента в режиме онлайн с высоким разрешением изображения.
Так, чтобы видеотрансляция не «зависала» и работала стабильно (без прерываний), необходима скорость соединения не менее 20 Мбит/с. В этом случае на телевизоре будут бесперебойно воспроизводиться 3D фильмы в высоком разрешении. А для простого HD сигнала достаточно 2 Мбит/с.
Важно! При выборе провайдера нужно учитывать пропорциональность — чем выше скорость Интернета, тем лучше качество получаемого изображения. Однако последнее зависит не только от быстродействия соединения, а еще от технических возможностей телевизора и качества видео от источника.
Первый вариант подключения – кабельный. Телевизор может быть подсоединен как непосредственно к Ethernet проводу, входящему в квартиру или дом, так и через дополнительное устройство, например, свитч или маршрутизатор.
Важно! При кабельном подключении скорость Интернета выше, чем при беспроводном. Кроме того, сам сигнал стабильнее, так как на него не влияют преграды, работающая техника и другие помехи.
Недостаток такого решения – необходимость протягивать кабель. Это особенно неудобно, если провод будет проходить через несколько комнат. К тому же есть вероятность его физического повреждения.
Напрямую к СМАРТ-телеприемнику
Для выхода в Интернет через сетевой кабель напрямую (без посредничества другого устройства) необходимо найти на телеприемнике LAN-порт и вставить в него Ethernet-штекер до щелчка. Дальнейшие действия зависят от типа IP-адреса – динамический он или статический.
- Если провайдер поставляет услуги с динамическим IP, то сложностей с настройкой соединения не будет. Достаточно в настройках ТВ-приемника зайти в раздел «Сеть» и выбрать «Проводное подключение». Все параметры будут назначены автоматически.
- Если после подвода кабеля система оповещает, что настроить доступ к Сети не удалось, это означает, что IP адрес статический. Тогда необходимо открыть параметры соединения и самостоятельно ввести IP адрес и DNS. Узнать эту информацию можно тремя способами: первый — у поставщика услуг, второй — в договоре, полученном при подключении к Сети провайдера, третий — через ПК или ноутбук с настроенным соединением. После этих манипуляций доступ к сети Интернет будет получен.
При посредничестве свитча
Если к Интернету планируется подключать кабелем и другую технику, рекомендуется воспользоваться свитчем. Это приспособление для организации локальной сети путем объединения нескольких устройств. Другие названия прибора – переключатель или коммутатор. Стоит такая техника недорого — в этом ее достоинство.
Совет! Использовать свитч актуально, когда нет необходимости в параллельной работе СМАРТ-телевизора с ноутбуком или ПК. Если нужен единовременный доступ к Интернету с каждого устройства, объединенного в локальную сеть, лучше использовать роутер.
Соединение с Интернетом выполняется так — сетевой кабель от провайдера подключается к свитчу, а от него другой Ethernet-провод протягивается к телевизору и вставляется в LAN-порт. Дальнейшие действия по настройке подключения идентичны описанным в предыдущем разделе.
При посредничестве роутера
Использование роутера актуально, когда есть необходимость в единовременной работе в Сети нескольких устройств, и/или если пользователь желает дополнительно настроить WiFi-сеть для телефона либо планшета.
Для этой цели с тыльной стороны роутера есть ряд Ethernet-разъемов, от которых можно провести по кабелю к телевизору, ПК и/или ноутбуку, организовав таким образом проводное и беспроводное подключение к сети Интернет.
Следует знать, что при соединении через роутер необходимо выполнить отладку DHCP-сервера. Это протокол, позволяющий всем подключенным к Сети устройствам автоматически получать IP адрес и другие параметры. Иначе автоматическая настройка Интернет-соединения на телевизоре будет недоступна, и необходимые данные потребуется ввести вручную.
Подключение посредством встроенного WiFi
Если телеприемник оснащен WiFi-протоколом, настроить на нем Интернет-соединение пользователь сможет через WiFi роутер. Плюс этого способа – отсутствие кабеля, портящего интерьер помещения.
Совет! WiFi-соединение рекомендуется лишь в тех случаях, когда скорость поступающего сигнала высокая и стабильная. В противном случае онлайн видео будет работать с регулярными зависаниями и перебоями.
Для подключения к WiFi необходимо запустить телеприемник и перейти в раздел с настройками. Далее нужно выбрать «Сеть», затем — «Беспроводное подключение». Когда ТВ-приемник покажет список обнаруженных сетей, потребуется отыскать домашнюю, кликнуть по ней и ввести пароль. Через несколько секунд соединение будет установлено. Если этого не произошло, следует провести отладку DHCP-сервера.
Подключение посредством внешнего WiFi-модуля
Если в телевизоре нет внутреннего WiFi-приемника, для него можно приобрести и использовать внешний WiFi-адаптер.
Рекомендуется приобретать модуль и телевизор одного производителя, чтобы гарантировать совместимость устройств.
Если же это невозможно, перед покупкой нужно внимательно изучить упаковку адаптера, на которой перечислены все совместимые марки и модели ТВ-приемников.
Для подключения к Сети таким способом нужно вставить адаптер в USB-разъем телевизора и убедиться, что на нем светится индикатор. ТВ-приемник определит новое оборудование и установит его, после чего в меню помимо проводного соединения будет доступно и беспроводное. Дальнейшие действия аналогичны тем, что были описаны выше для встроенного WiFi-протокола.
Нужно понимать, что если в телевизоре нет Smart TV, установка внешнего WiFi-модуля не расширит его возможности, и выйти в Интернет с него не получится. В таком случае рекомендуется дополнительно приобрести СМАРТ-приставку, Smart-стик или другое устройство с опцией выхода в Интернет.
Подключение посредством ПК или ноутбука
Подключить СМАРТ-телеприемник к Интернету можно через ПК или ноутбук, задействовав их в качестве точки доступа.
Такое решение будет целесообразным, если у пользователя нет роутера или свитча, а значит, не получится настроить WiFi или протянуть кабель к телевизионной панели, не отключая при этом от Интернета компьютер.
Данный способ оптимален еще и в том случае, если для выхода в Сеть с компьютера используется USB модем от МТС, Билайн или иного поставщика услуг.
Для налаживания выхода в Сеть посредством ПК под управлением Windows 10 следует в трее кликнуть по иконке сетевых подключений и в открывшемся меню включить «Мобильный хот-спот». Как только кнопка загорится синим, точка доступа активируется.
Далее потребуется нажать на нее правой кнопкой и выбрать «Параметры». В открывшемся окне будет указано имя сети и пароль для доступа к ней. Дальнейшие действия те же, что и при подключении к WiFi-роутеру.
Для иных версий ОС процедура может отличаться, в зависимости от названий и расположения разделов.
На заметку! Подключить телевизор к компьютеру для доступа к Интернету можно и через HDMI, но в этом случае ТВ-приемник станет использоваться как большой монитор, а работа в Сети будет выполняться через ноутбук или ПК.
Телевизоры без функций Smart TV можно подключить к Сети и тем самым расширить их возможности, воспользовавшись СМАРТ-боксом, который можно приобрести или арендовать у провайдера.
Это небольшое устройство имеет такие же функции, как и обычный СМАРТ-телевизор — оно подключается к Интернету через кабель или WiFi и позволяет запускать онлайн фильмы и телесериалы, настраивать каналы (интерактивные), просматривать веб-сайты через встроенный браузер, скачивать приложения, игры и так далее.
Помимо СМАРТ-приставок от провайдеров, пользователь может самостоятельно приобрести такое устройство на базе Android, iOS или Windows.
Также можно купить СМАРТ-стик – небольшой девайс размером с флэшку, подключающийся к телевизору через HDMI и выполняющий те же функции, что и СМАРТ-бокс.
В этом случае пользователю доступно лишь WiFi-соединение, так как разъемов Ethernet на СМАРТ-стиках не бывает. Тогда как классические приставки подключаются к сети и кабелем, и через WiFi (способы идентичны описанным выше).
Подключение посредством PLC-адаптера
Если пользователь желает подключить телевизор к Сети с помощью кабеля, но не хочет тянуть провод по всей квартире, можно воспользоваться PLC-адаптером. Это приспособление для передачи Интернет-сигнала через электрическую сеть. Подобные решения практикуются уже давно и предоставляются такими провайдерами, как Ростелеком, Билайн, ТТК и другими компаниями.
На заметку! Новейшие PLC-адаптеры способны передавать информацию со скоростью до 1 Гб/сек.
Чтобы подключиться к Сети, рассматриваемое устройство устанавливают в розетку поблизости от телеприемника напрямую (в обход приборов бесперебойного питания, сетевых фильтров, переходников и т.д.). Затем в разъем Ethernet на адаптере вставляется сетевой кабель и протягивается к телевизору, где подключается в аналогичный порт.
Ручная настройка подключения Smart TV
Если автоматически подключить телевизор к Интернету не удается, следует ввести сетевые параметры вручную. Уточнить их можно у поставщика услуг или на компьютере, если он подключен к Сети.
Для этого на Windows 10 следует кликнуть в трее по иконке сетевых подключений, выбрать «Активное» и нажать «Свойства». Появившееся окно нужно прокрутить вниз, там будет необходимая информация – IP-адрес, маска подсети и т.д.
На других версиях Windows доступ к этим данным может выполняться немного иначе.
Далее следует запустить телеприемник, перейти в «Настройки», а затем — во вкладку «Сеть».
Здесь нужно повторно выбрать проводное подключение и, если соединение по-прежнему не устанавливается, выключить «автоматический ввод данных», а потом вручную прописать необходимую информацию.
На телевизорах разных брендов этот процесс может отличаться из-за других названий разделов и особенностей интерфейса.
На заметку! Подробное описание процесса можно отыскать в инструкции по эксплуатации. У большинства известных брендов, таких как Samsung. Sony Bravia, Philips, LG и других, руководство очень подробное и «вшито» в телевизор, поэтому найти его можно в меню ТВ-приемника.
В процессе налаживания соединения с Интернетом могут возникнуть некоторые затруднения и проблемы, большинство из которых легко решается самостоятельно.
- Если после подключения к Интернету видео нечеткое и постоянно зависает, это говорит о низкой скорости передачи данных. При беспроводном соединении решить проблему можно, подключив телеприемник к Сети через кабель. Если же доступ к Интернету установлен через провод, нужно изменить тариф на другой (с большей скоростью) или сменить провайдера. Также проблема может быть в слабом роутере. Эту ситуацию исправит покупка нового маршрутизатора.
- Если веб-страницы загружаются долго, несмотря на высокую скорость соединения и мощный роутер, значит между ТВ-приемником и маршрутизатором слишком большое расстояние и много преград. Выход — нужно переместить роутер поближе к телевизору.
- Если телевизор не может подключиться к Интернету, необходимо сбросить настройки до заводских и заново выставить параметры устройства. Также нужно проверить версию прошивки и обновить ее до актуальной. Если после этих процедур связь не восстановилась, аналогичным образом необходимо сбросить параметры роутера до начальных или выполнить его перепрошивку.
- Если подключение не получается установить ни при автоматической настройке параметров, ни после ручного ввода IP адреса и других данных, решить проблему можно, подключившись к Сети через WPS, но только при наличии такой функции и на роутере, и на телевизоре. Для этого необходимо выбрать данную опцию в меню телеприемника, а затем нажать эту кнопку на маршрутизаторе и удерживать ее в течение непродолжительного времени. В зависимости от настроек в сетевом интерфейсе роутера может потребоваться ввод пароля, появившегося на экране телевизионной панели, или же подключение будет установлено без указания кода.
- Если не получается выполнить автоматическое подключение к Сети, это говорит о неверных настройках протокола DHCP. Для устранения проблемы необходимо в параметрах маршрутизатора назначить автоматическое присвоение IP адреса подключаемым устройствам. После этого достаточно будет вставить в разъем Ethernet на телевизоре сетевой кабель или подключиться к WiFi, чтобы получить доступ к Интернету без ввода каких-либо данных.
Резюмируем — подключить СМАРТ-телеприемник к Интернету достаточно легко, если знать, как выполнить эту операцию. Процесс соединения выполняется одинаково практически на всех телевизорах, разница будет лишь в названиях разделов и в интерфейсах используемых ОС. Если нужен более подробный разбор этих процедур, найти его можно в руководстве пользователя.